
iPhoneのスクリーンタイムはだいたい1日8時間ホッピーです。
朝から晩までずっと使っているスマホ。こんなに一緒にいるんだから、どうせなら目覚めから寝かしつけもして欲しい。そう思う人も多いはず。好きな音楽を聞いたり、YouTubeでラジオを流しながら寝かしつけられたい。けど、朝までずっと流れてしまうのも考えもの。そんな人はスリープタイマーを使ってiPhoneに寝かしつけられると幸せになれます。
スリープタイマーを設定する
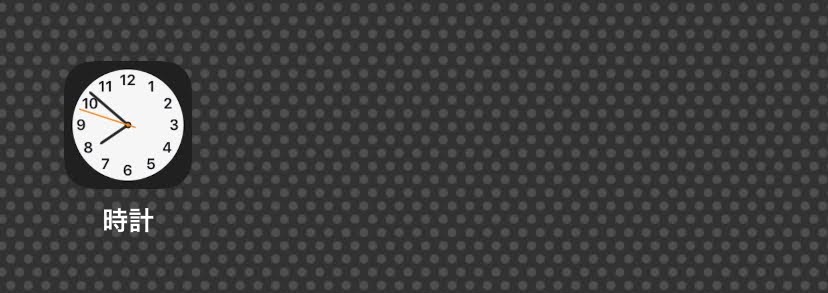
時計アプリを開きます。

画面下部のタイマータプをタップします。
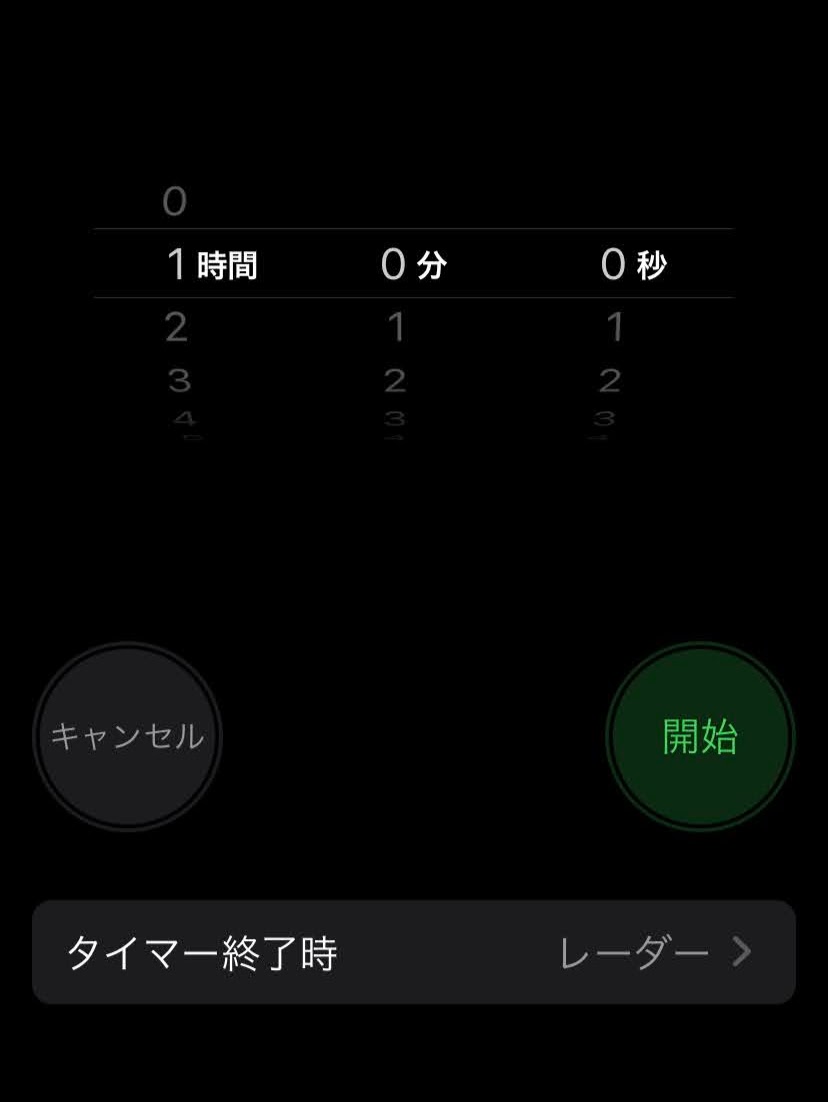
標準だとタイパー終了時にレーダー音が鳴るように設定されているので変更します。
[タイマー終了時 レーダー音]の部分をタップすると

タイマー終了時に再生する音を選択できますが、何も選択せずに一番下までスクロールすると「再生停止」という項目があるので選択して、右上の「設定」をタップします。

タイマーが開始されます。
これで「ミュージック」で音楽を再生したり、YouTubeで動画を再生したりしたまま指定した時間で停止されるようになります。
スリープタイマーとして使わなくても、設定しておけば動画を見たまま寝落ちしても大丈夫ですね。
タイマーを素早く起動する
そして設定したスリープタイマーを使うのに、いちいち時計アプリを探すのも疲れます。タイマーの起動だけならコントロールセンターから行えます。
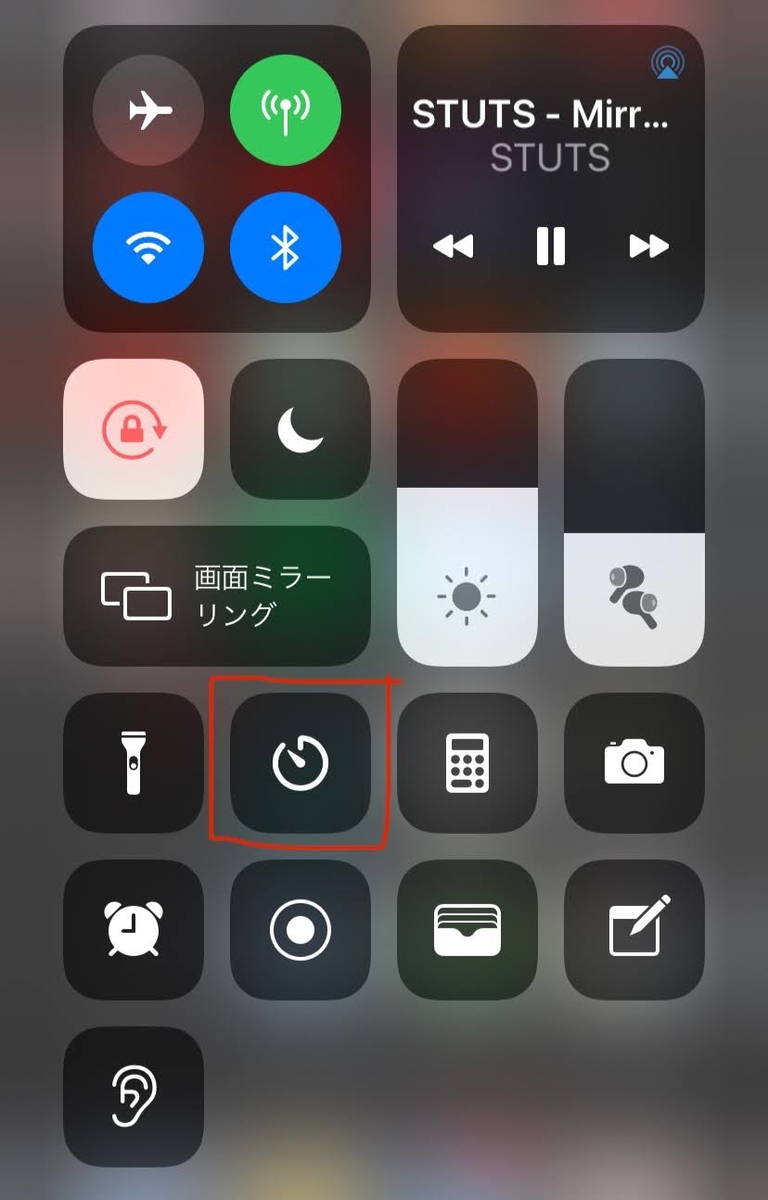
コントロールセンターを表示して、タイマーアイコンを長押しします。
タップするだけだと時計アプリが起動しますが、長押しするとコントロールセンター内でタイマー設定ができます。コントロールセンター内のボタンは長押しでサブメニューが表示されるので
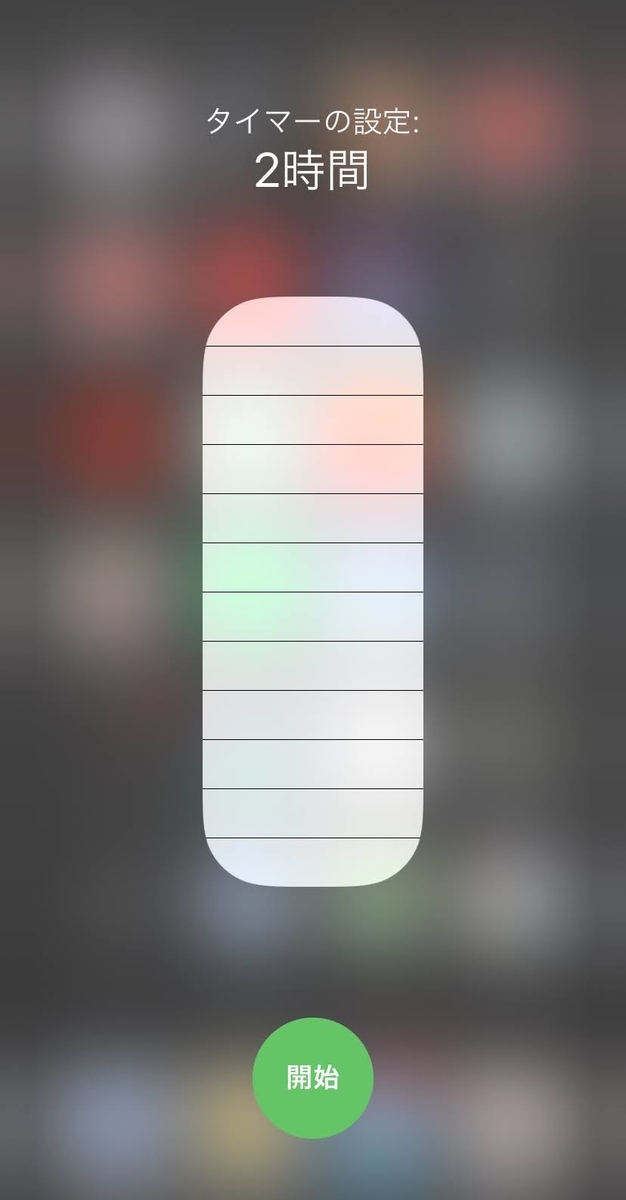
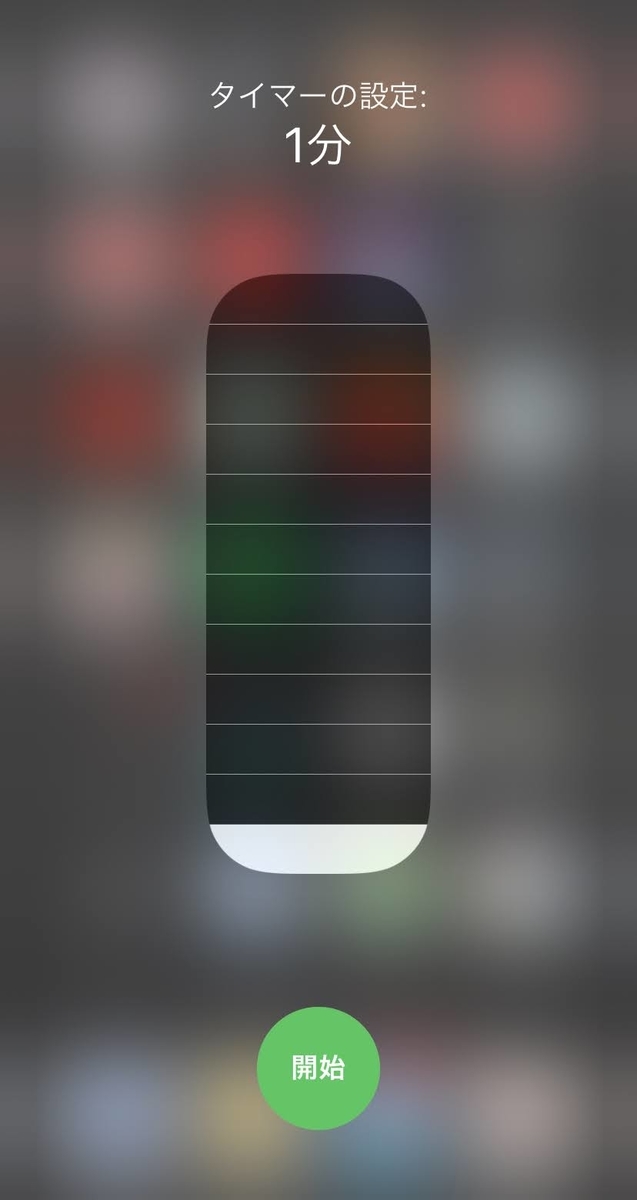
タイマーの設定画面になります。スクロールバーの長さを調節することで1分、2分、3分、4分、5分、10分、15分、20分、30分、45分、1時間、2時間の設定ができます。
好きな長さに設定したら「開始」ボタンを押すとタイマーが開始されます。
この時のタイマー停止時の動作は先程設定した、時計アプリで設定されているものになるので、再生停止になります。
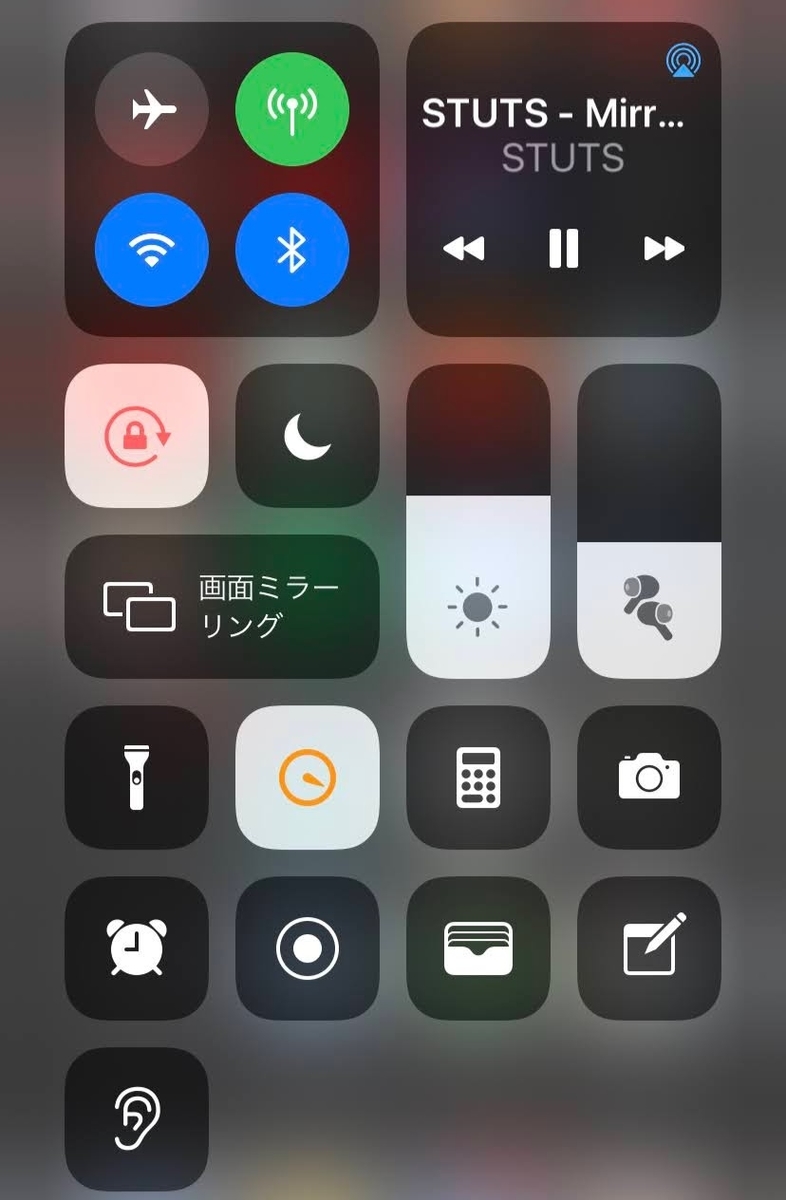
タイマー動作中はコントロールセンターのタイマーアイコンが白くなります。
あとは、iPhoneを閉じて瞳も閉じて眠りにつくだけです。以上、毎晩使えるiPhone小技でした。
最後に寝る前におすすめYouTubeのご紹介
【岩井vs田中】スイーツハラスメント&お菓子王子決定戦【ハライチのターン!】2018年9月6日〜20日 爆笑問題カーボーイ9月11日〜10月16日
うまい棒で番組を超えたやりとりが面白い。田中さん狂ってて面白いです。
ラジオまとめの中でも再生数がダントツの動画。ここから岩井にハマるのでした。