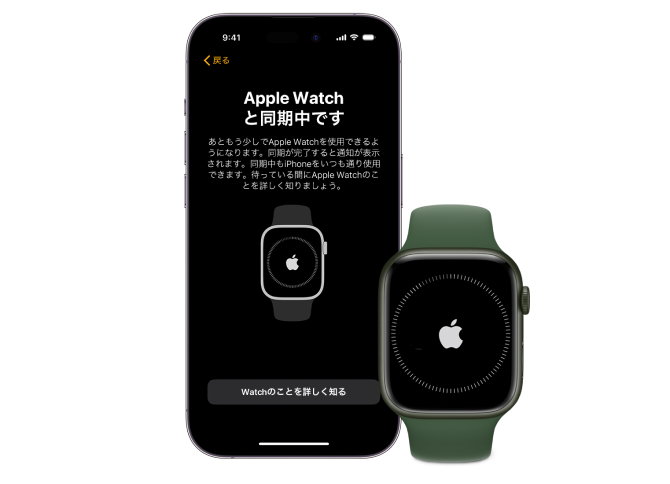
Apple Watchは、iPhoneの通知を確認したり日常の便利なアシスタントとして多くの機能を提供してくれますが、現状1台のiPhoneとしかに同期することができません。
個人用と仕事用のiPhone2台持ちという状況でApple Watchは個人用のiPhoneと同期していましたが、仕事中は仕事用iPhoneからの通知が届いた方が便利なので、Apple Watchの同期先を変更することにしました。このブログでは、その手順を簡潔に説明します。
iPhoneの同期を解除する

Apple Watchは1台のiPhoneとしか同期できないので、個人用iPhoneから同期を解除したいApple Watchを選択します。

表示されたメニュー下部の[Apple Watchとのペアリングを解除]をタップします。
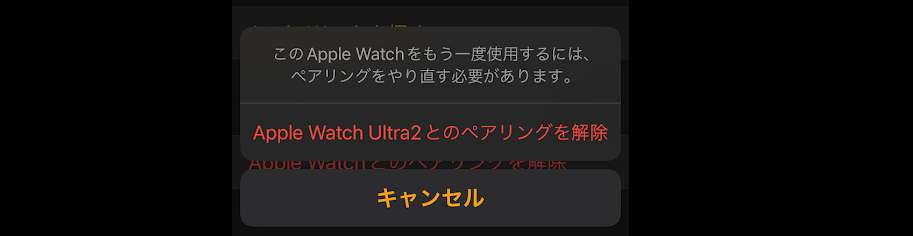
再度確認が入るので、固い決意を持って[ペアリングを解除]をタップします。
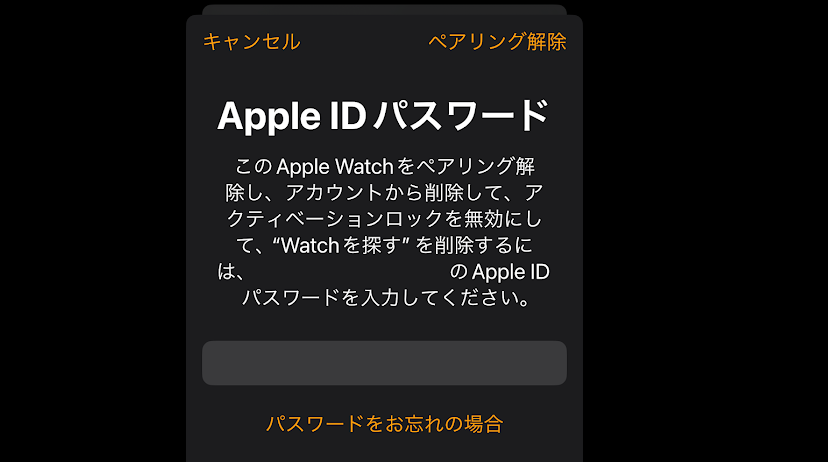
さすがApple簡単にはペアリングを解除させてくれません。Apple IDのパスワードも入力しないといけません。あらかじめコピーしておくと楽になります。

パスワード入力に成功するとやっとペアリングを解除してくれます。以上で現在同期中の個人用iPhoneとのペアリングを解除することに成功です。
仕事用iPhoneと同期設定
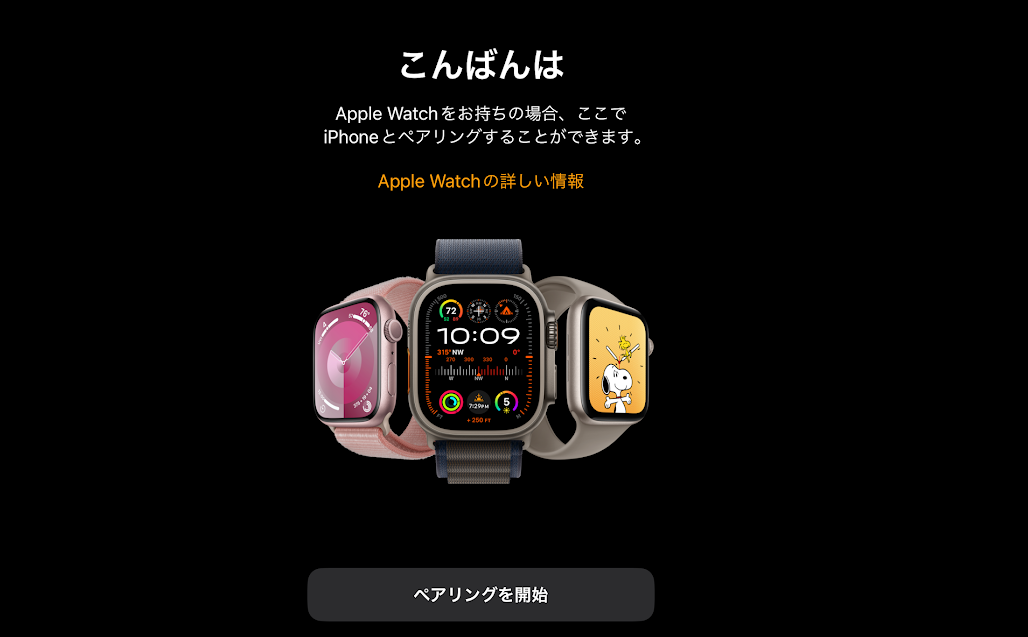
仕事用iPhoneとの同期は新しいAppleWatchと同期する場合と手順は変わりません。先ほど個人用iPhoneとの同期を解除したAppleWatchを仕事用iPhoneの近くに持って行くとペアリング開始の画面になります。

ファミリーメンバーではないので、[自分用に設定]を選びます。
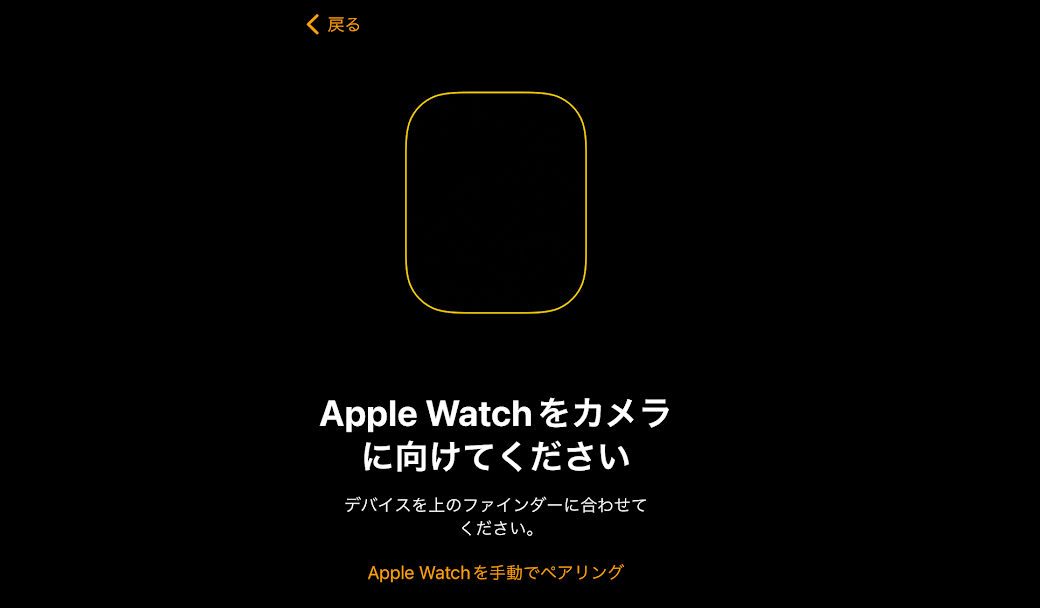
Apple Watchをカメラに合わせるように指示が出ます。

Apple Watchにいつもの球体が表示されているので、それを指定範囲に収まるように合わせます。

これで仕事用iPhoneとのペアリングが完了です。続いて簡単な初期設定画面になります。

iPhoneを装着する腕を設定します。個人用を左、仕事用を右につけて二刀流も一瞬考えましたが恥ずかしいので却下。
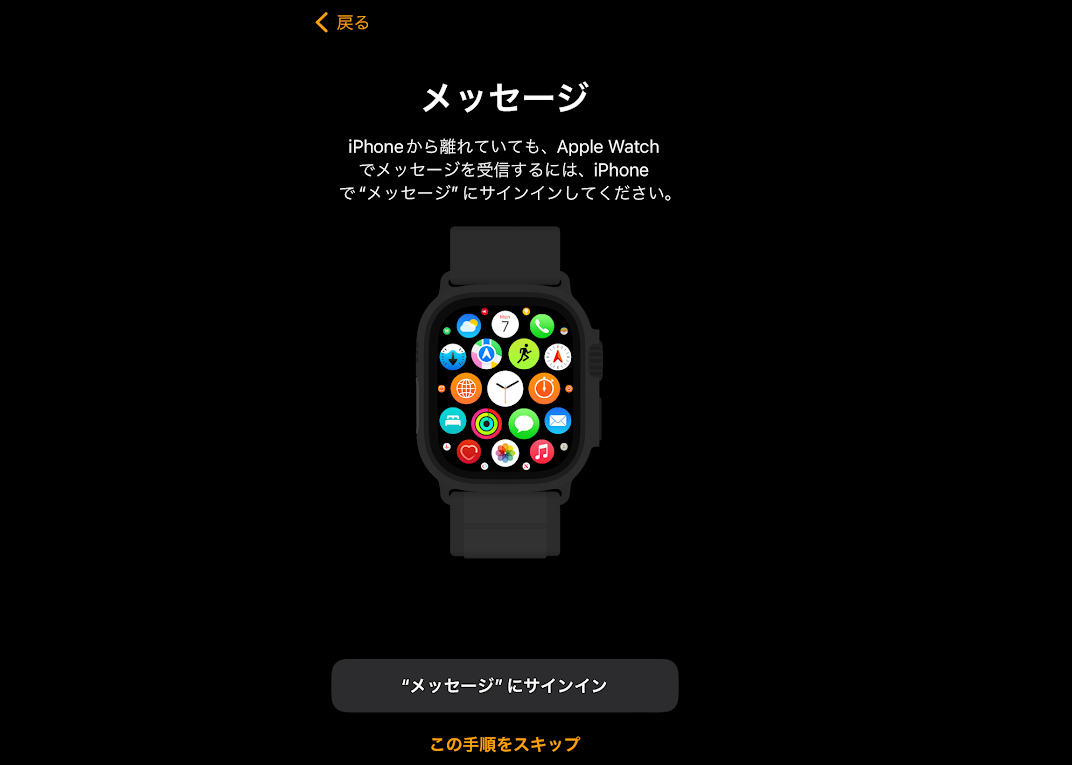
メッセージも受信したいのでサインインします。

Apple Watchを外した時にロックされるようにパスコードを設定します。

文字の大きさとサイズの設定。
これらの設定はもちろん後からアプリで変更できるので何も考えず[続ける]でOK
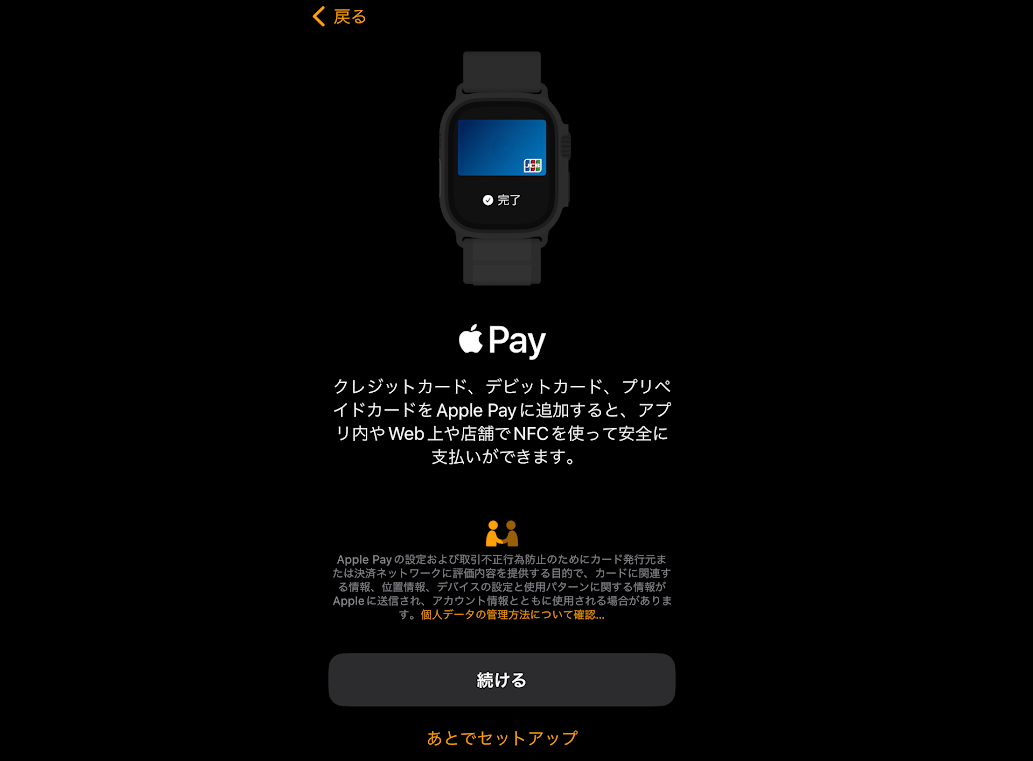
Apple Payの設定も後で
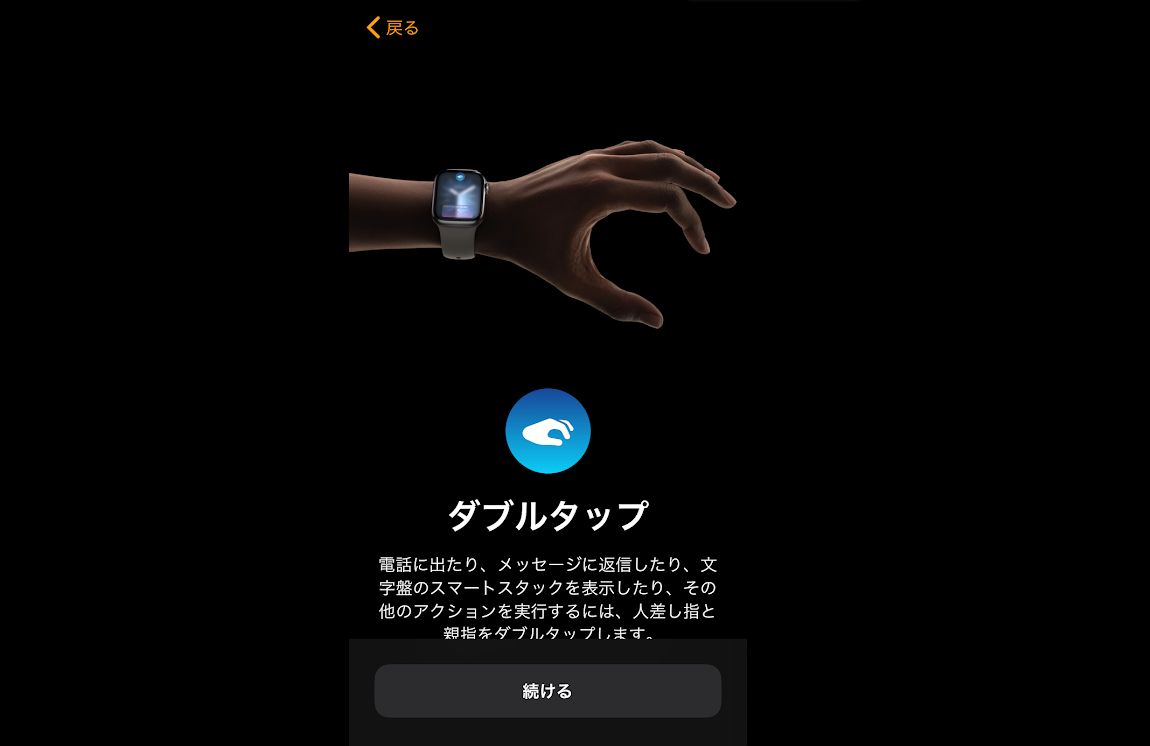
ここでダブルタップの設定もできます。
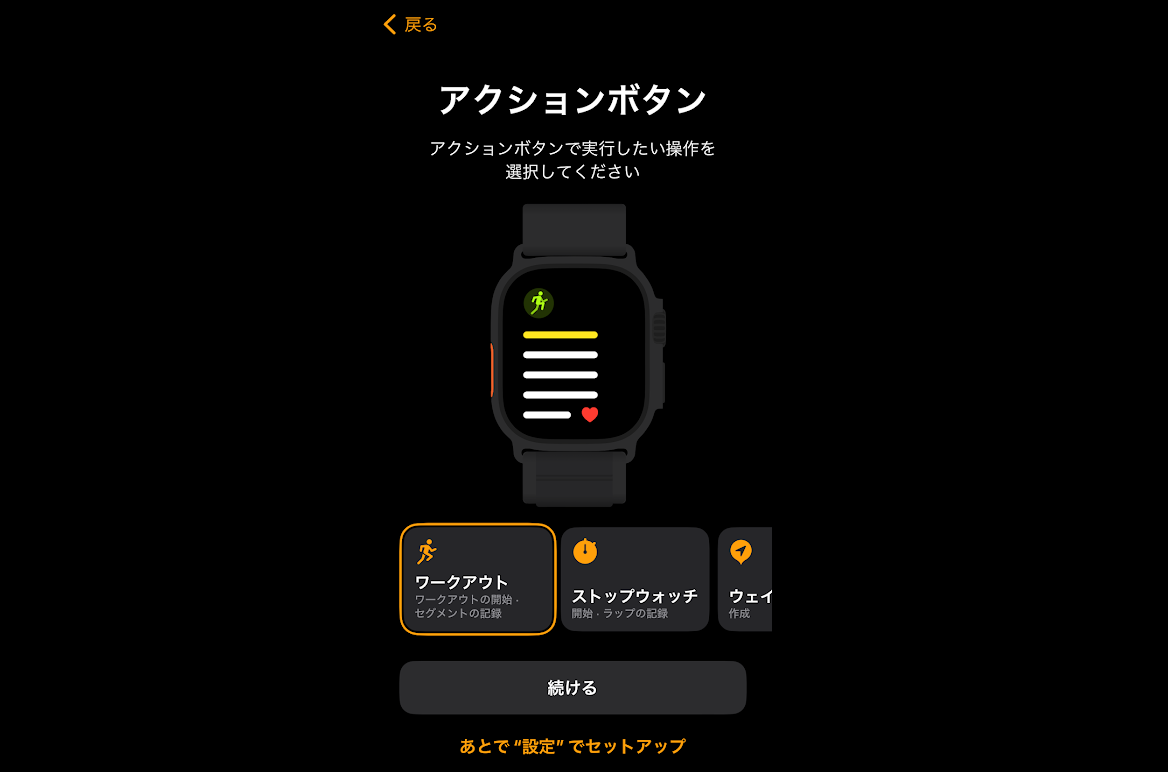
Ultraの場合、アクションボタンの設定も可能です。正直、なにを設定しても日常であまり使い道がなかったりします。

いろいろ設定がおわると、ようこそ画面が表示されて同期設定完了です。

そのあとはWatchアプリからモジュラーの設定等やりなおして自分好みにカスタマイズしましょう。
AppleWatchの同期先の切替は今使っているiPhoneと同期解除→別のiPhoneと同期設定するだけなのでそこまで難しいことはありません。しかし、使い慣れていたモジュラーUltraの文字盤がリセットされてしまうので、同期解除する前にスクリーンショットでも撮って保存しておくことをオススメします。

